General queries
Account confirmation email
A confirmation email should arrive in your email once you have created the account. If you have not received your confirmation email check your junk and spam folder. If you continue to have issues we recommend contacting your IT support.
Confirmation link error
The confirmation link expires after 7 days. If an organisation invited you but the confirmation link has expired, you need to ask the organisation to re-send the invite.
Password reset
Use the forgotten password link to reset your password. Remember to check your spam and junk folder if the email hasn’t arrived within a few minutes. If you continue to have issues, we recommend contacting your IT support.
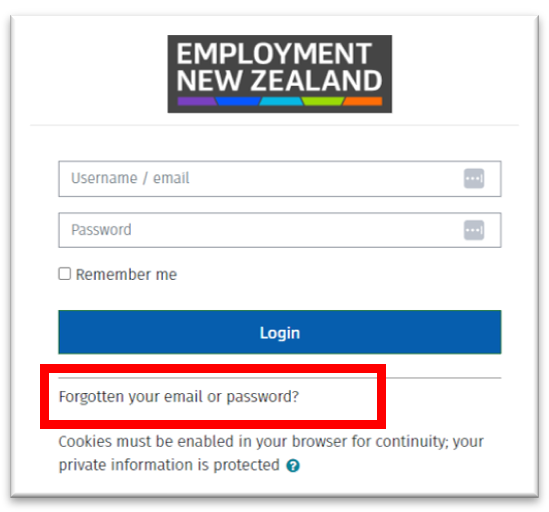
Error accessing modules
To access learning modules, you must enable popups on your browser.
Use these guides to change your pop-up settings,
Chrome browser pop-up settings
Microsoft Edge browser pop-up settings
Completing modules again (recertification)
To complete a module again, access the course you would like to repeat.
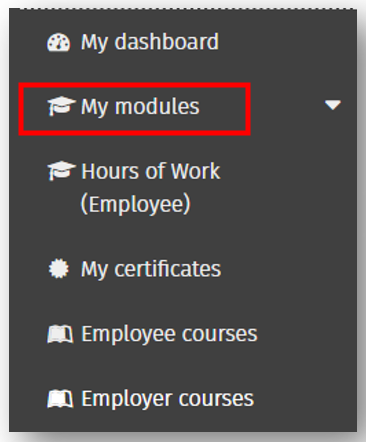
Then, navigate to 'Need new certificate?' on the right-hand side of the screen. This will allow you to repeat the course.
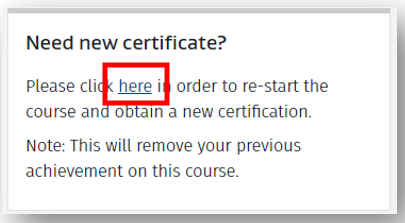
Note: Repeating the course will erase your completion history. Please save your certificates before restarting the course.
Linking users to organisation account
Log in to your Organisation account and on your dashboard, select 'Manage Organisations'
Note: If you do not have the option to manage organisations this means you have signed in to an individual account. You must use a different email address to create or sign in to an organisation account.
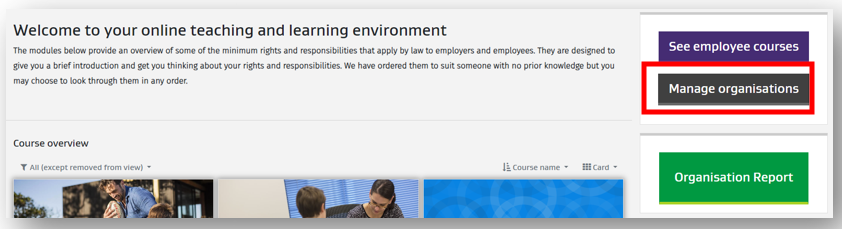
On the Existing Organisations report, click Manage (located under the Actions column). Select Add user to add users individually. Or, to upload multiple users you can click the Upload users button and upload a CSV file.

The users you invite will get a confirmation email. This email will invite them to the learning platform and link them to your organisation. This link is valid for 7 days. If the user does not confirm within this time period, you will need to re-invite them.
View organisation course completion
Login to your Organisation account. On your dashboard click Organisation report. A high-level report is available for each organisation.
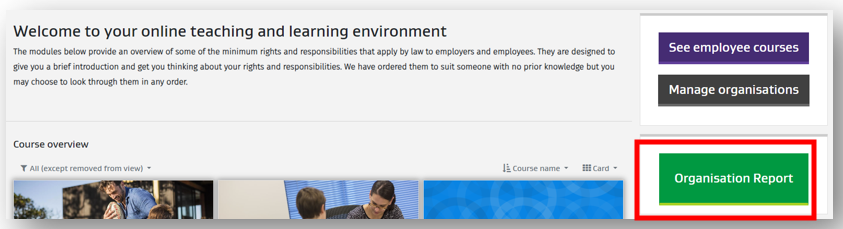
Click the organisation name for a detailed report. It shows course completion for each user linked to your account.
Note: To appear in an Organisation report, the user must accept your invite and click the confirmation link in their inbox. This confirms they are happy to share their records and link their account to your organisation on the learning platform.
Add organisation admins
Log in to your Organisation account. On your dashboard, click Manage Organisations. On the Existing Organisations report, click Manage (located under the Actions column).
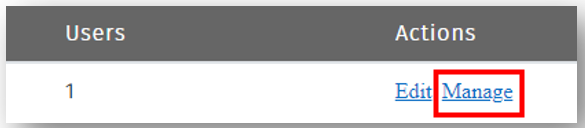
Select Add another administrator. Search and select their name, then save changes.
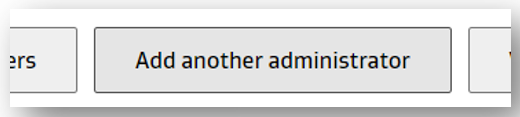
Note: To make a user an organisation admin they must be invited and linked to the organisation account. If not, first add them as a user to the organisation, then follow the above steps to add the user as an organisation admin.
Organisation admins can invite users to the learning platform and connect them to the organisation. Organisation admins can view the learning records of users linked to their account.
Add multiple companies to an organisation account
Login to your Organisation account, and select 'Manage organisation'. On the existing organisations report, click 'Add an organisation' and complete the form.
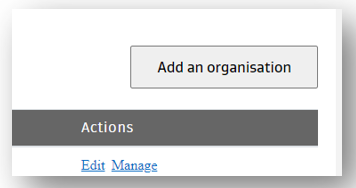
Account Types
Organisation account
An organisation accounts allows you to track your employees learning module completion. An organisation account gives you access to:
- manage users
- add multiple organisation administrators
- track your users learning progress
- show evidence of visa compliance.
To create an organisation account you need to provide:
- organisation name
- New Zealand Business Number (NZBN)
- administrator details
Once you have created your account you may want to add new users. You can add users by accessing ‘Manage Organisation’ on your dashboard. You cannot add users who have an existing account to your organisation. The organisation must invite users, and then the user will create a new account.
Tip: You cannot use email addresses for multiple accounts. If your email address is already in use on an account you must use a different email address.
A business can create only one organisation account.
Individual account
Individual accounts are for:
- New migrants
- Students
- Employees
- Employers (Supervisors, Managers, Owners, Representatives)
- Someone who is their own employer (Employer/Employee)
- Other
You can use this account to access all learning modules. You can also download your certificates after completing the modules.
Note: If your employer requires these modules, ask them to invite you before you sign up.
Still having trouble?
For technical queries relating to the learning modules you can call or email using the Employment contact us page: